前回はPixel 6 Pro を開封およびファーストインプレッションを紹介しました。
今回はPixel 6 Pro を使いやすくするためのおすすめ設定を紹介したいと思います。
Pixel以外のスマホでも使えるかもしれないので、参考にしてみてください。
Pixel3とPixel6Proを比較レビューしてみました!

開封およびファーストインプレッションの記事は以下です。
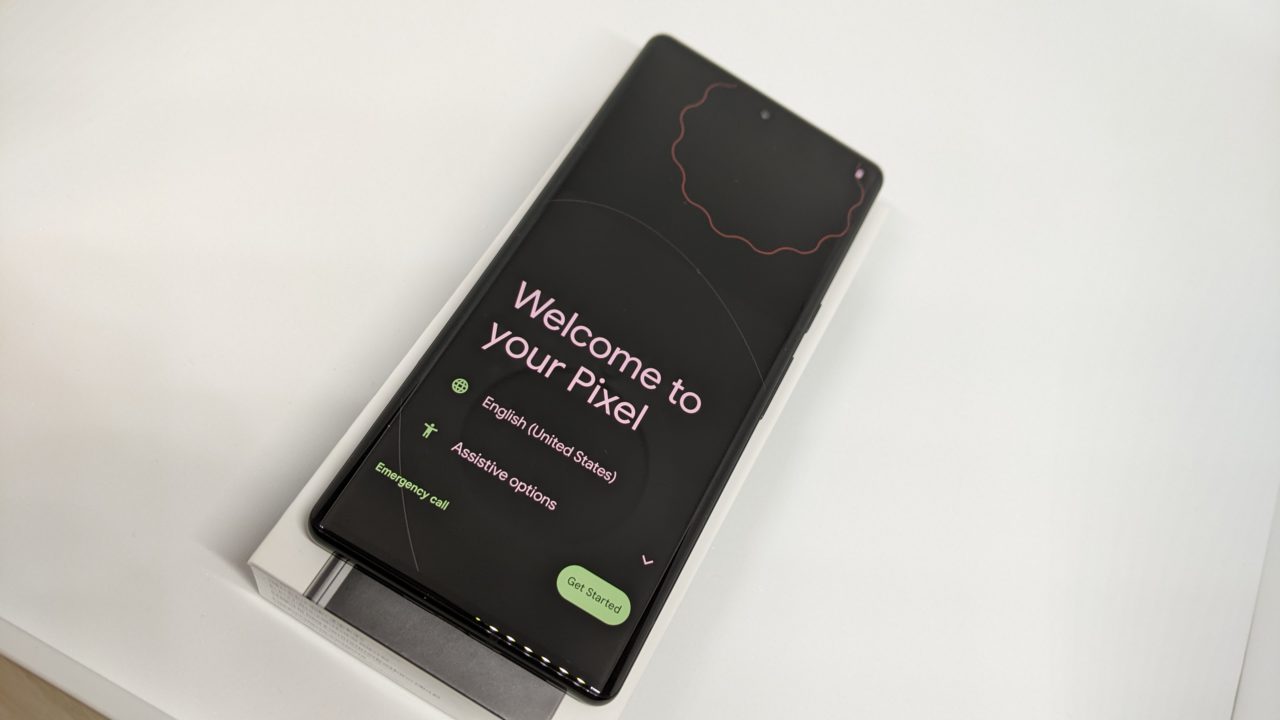
povo2.0を契約してeSIMを設定してみました!
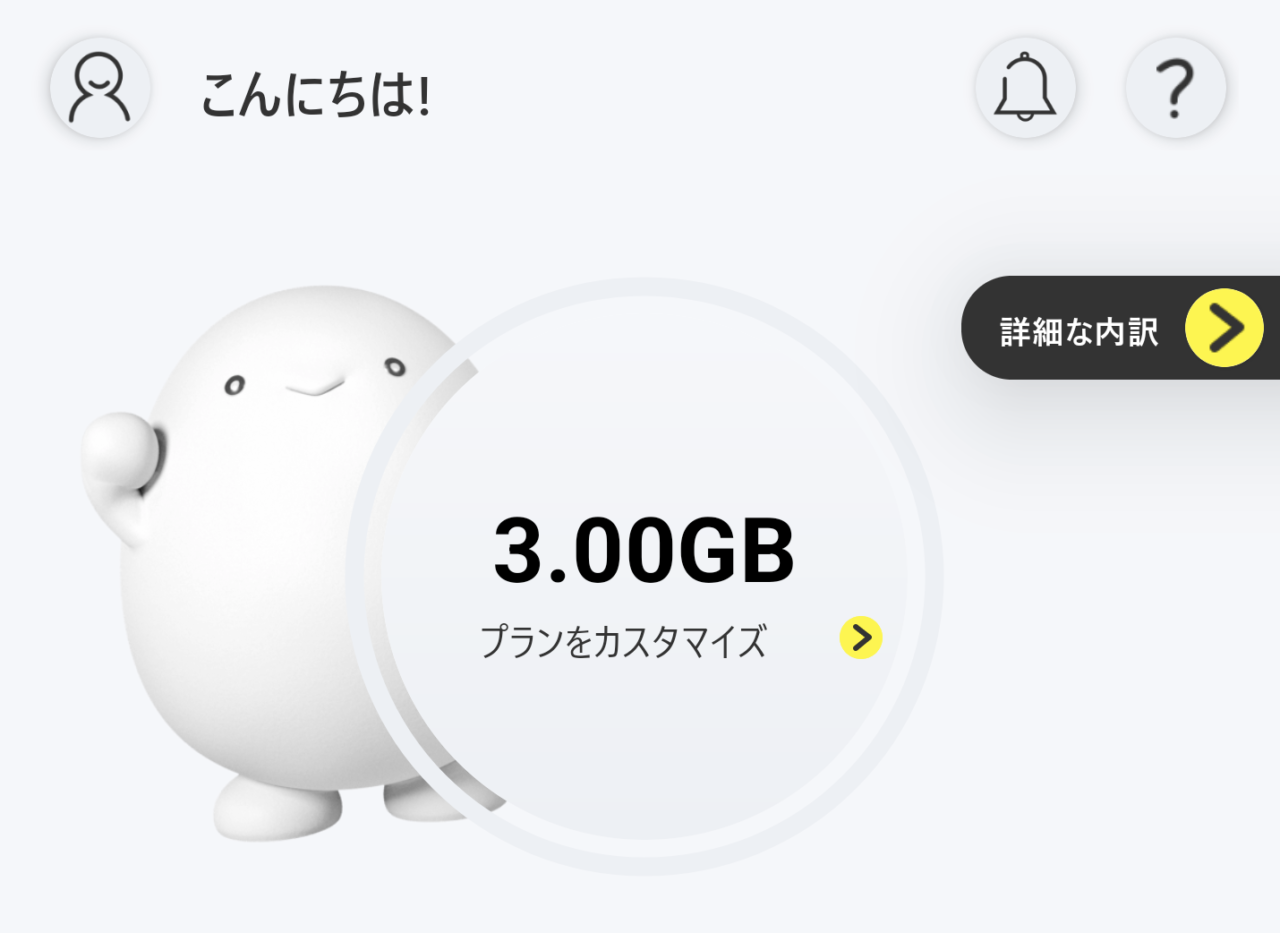
Google Pixel6/Pixel 6 Pro を使う際のおすすめ設定・便利機能
片手での操作をしやすくする片手モード
Pixel6 シリーズに限らず、昨今は端末の大型化しています。
Pixel6 やPixel6 Proも例外ではなく、画面サイズは6.7インチになっており、片手で画面上部をタップすることは不可能に近いです。
以下の設定は、画面上部を片手でも操作しやすくする設定です。
片手モードをオンにし、ジェスチャーバーを下方向にスワイプすると以下のように画面上部が下りてきて、画面上部を操作しやすくなります。
片手モードは便利ですが、端末を落とさないためにも両手で操作することをおすすめします。
どうしても片手で操作したいときは活用してください。
背面タップで通知一覧を表示するクイックタップ
以前のPixelシリーズは端末背面に指紋センサーがあり、そこをスワイプすることで通知一覧を表示することができましたが、今回のPixel6/Pixel6 Pro からは画面での指紋認証となったためその機能を使うことはできません。
以下の設定をするとスマホの背面をタップするだけで通知一覧が出せるようになります。
通知一覧の他にも設定したアプリを出るので、お気に入りのアプリを登録して呼び出すのもいいと思います。
軽くタップするだけでは動作しないので若干コツがいりますが、かなり便利な機能です。
ポケットに入れて勝手に動作することもないので、この機能はかなりオススメです。
画面をタップして通知をチェック
机やテーブルなどに置いているときに通知が来ているか確認するためだけに電源ボタンを押すのはめんどくさいですよね。
以下の設定をすれば画面をタップするだけで通知が来ているか確認することができます。
Pixel6 は画面が点灯してからでないと指紋認証をすることができませんが、この設定をすれば机に置いていても指紋認証で画面ロックの解除をすることができます。
この設定もかなりおすすめです。
持ち上げて通知を確認
次も同じような設定です。
ポケットから出したときや机から持ち上げたとき、電源ボタンを押して画面点灯をしてから指紋認証でロック解除はめんどうですよね。
以下の設定をすれば端末を持ち上げるだけで画面が点灯するので、そのまま指紋認証をし画面ロックの解除をすることができます。
この設定もかなりおすすめです。
電源ボタン長押しで起動するGoogleアシスタントを変更する
今までは電源ボタンを長押しで端末の電源を切ったり再起動を行ったりしていましたが、Android OS がandroid 11からandroid 12 にアップデートされ、電源ボタン長押し後の動作がGoogleアシスタントを呼び出すように変わってしまいました。
以下の設定をすると電源ボタン長押し後の動作が今まで通りの動作に戻すことができます。
これで今までのように電源ボタンから電源をオフにすることができます。
カメラをすばやく起動する
急いで写真を取りたいときに、画面ロックを解除しカメラアプリを探していては、シャッターチャンスを逃してしまいますよね。
以下の設定をすればそのような機会が減ります。
これで電源ボタンを2回押すだけでカメラを起動することができるようになりました。
画面がロックされていても使用できるのでかなり便利です。
伏せるだけでサイレントモードに変更
机に置いていて通知が来てほしくない(見られたくない)ようなタイミングには以下の設定がオススメです。
これで伏せているときはサイレントマナーモードにすることができます。
ジェスチャーナビから仮想ボタンに戻す
Android 11から3つの仮想ボタンではなくジェスチャーナビバーに変更となりました。
以下の設定は、そのジェスチャーナビバーを以前のように3つの仮想ボタンに戻す設定です。
3ボタンナビゲーションを選択すると以前のような3ボタンになります。
指紋認証の精度(感度)を向上させる
Pixel 6 とPixel 6 Pro の指紋認証は光学式センサーと言われており、超音波式の指紋認証端末に比べると精度(感度)が落ちます。
保護フィルムやガラスフィルムを貼っていると特に認証精度が落ちてしまいます。
以下の設定はタッチの感度を向上させる設定ですが、指紋認証の精度(感度)も向上するようです。
andoroid 12 特有のアニメーションを変更する
android 12 になってからスクロール限界箇所までいくと画面が伸びるような動作をします。
これが気になる方は以下のAnimator再生時間スケールを下げれば、画面が伸びるような動作を止めることができます。
まとめ
ほとんどジェスチャー設定でしたがGoogle Pixel6/Pixel 6 Proを購入した際のオススメの設定を紹介しました。
他のandroidスマートフォンでも使用できるものもありますので、参考にしてみてください。
他にもオススメの設定が見つかった際は追加していこうと思います。
みなさんのオススメの設定がありましたら教えてください。
Pixel3とPixel6Proを比較レビューしてみました!

Pixel6 Pro のファーストインプレッションはこちらです。
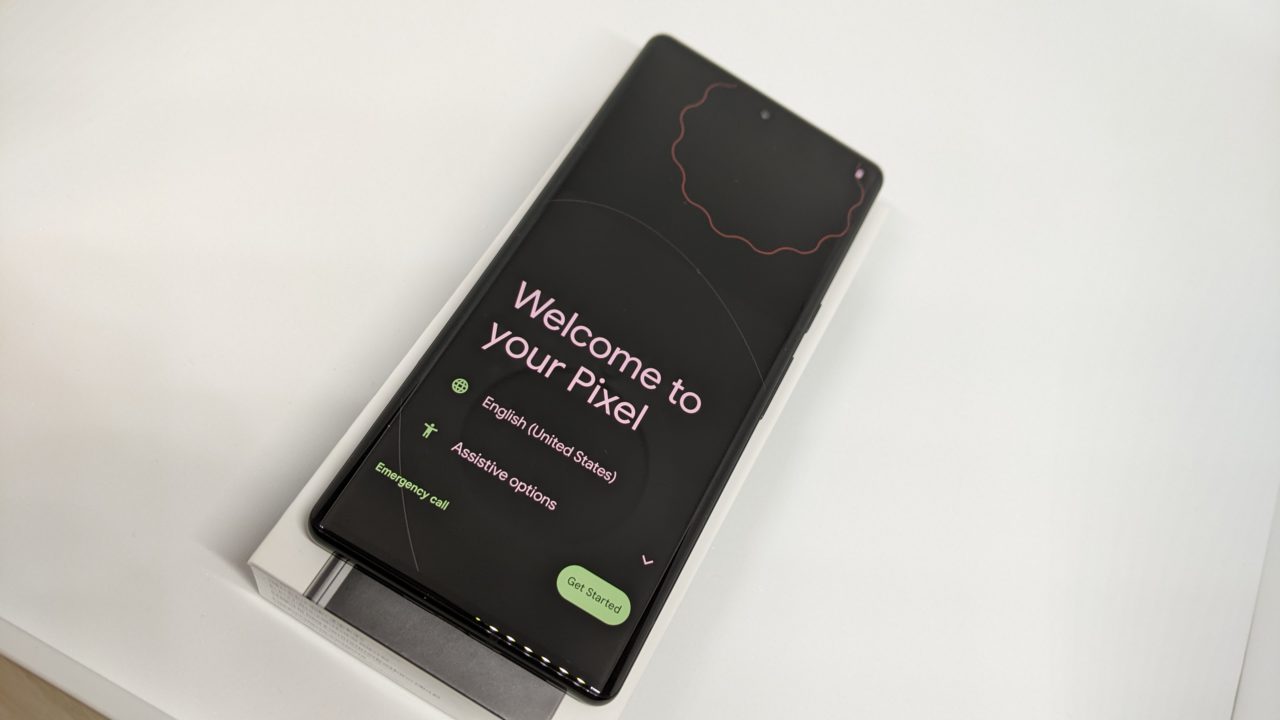
povo2.0を契約してeSIMを設定してみました!
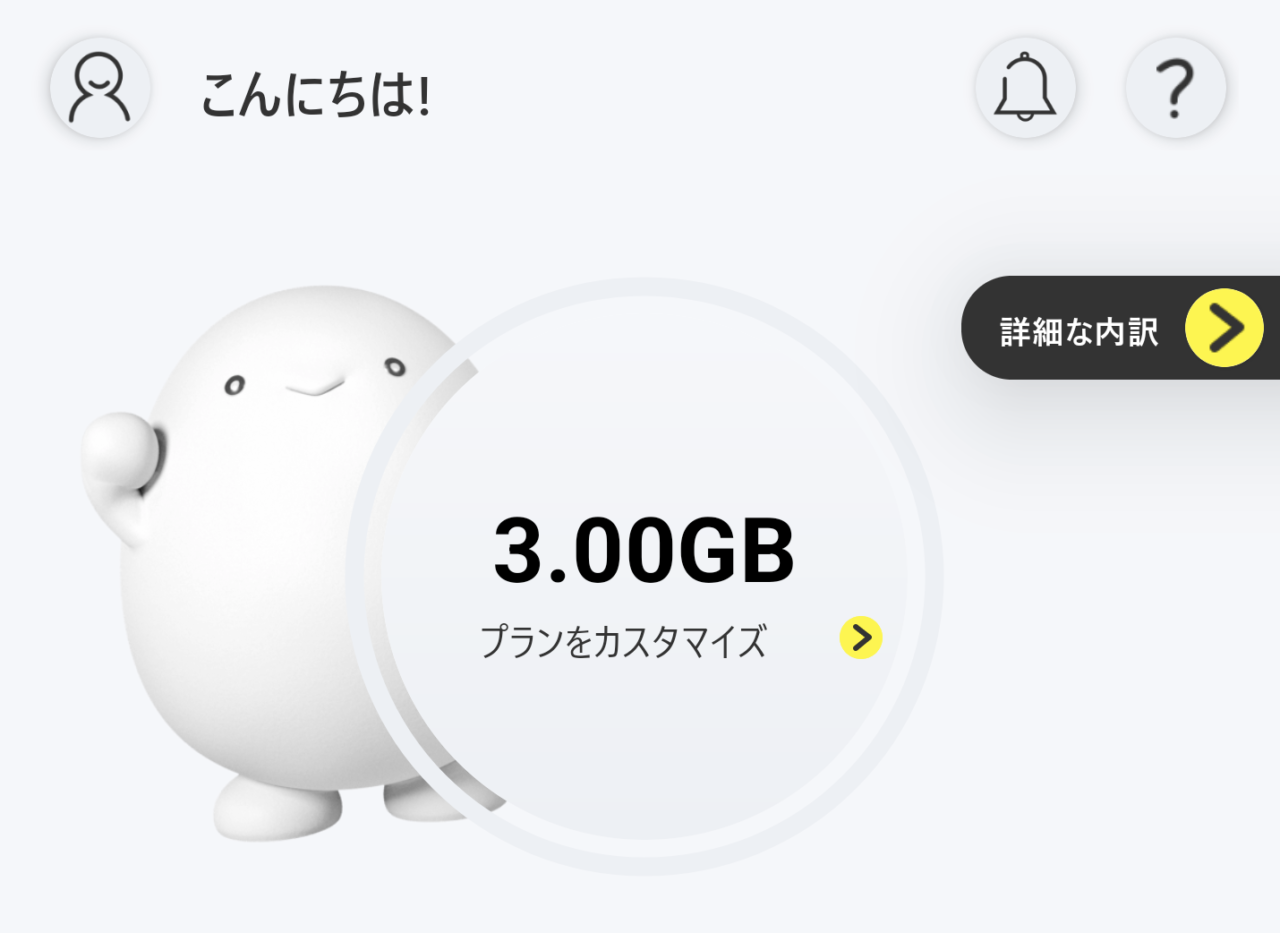
Pixel 6 Pro のレザーケース(bellroy Leather Case For Pixel) をレビューしました!


コメント