先日購入した「Google Pixel 6 Pro」はDual SIM(デュアルシム)、eSIM、5Gに対応しているので、上記が使える基本料0円やギガ活で話題のauのサブブランド「povo 2.0」を契約してみました。
今回はGoogle Pixel 6 Pro にpovo2.0のeSIMを設定(eSIM発行からAPN設定)する方法を紹介します。
Pixel3とPixel6Proを比較レビューしてみました!

【povo 2.0】Google Pixel 6 Pro にeSIMを設定する【Dual SIM】
povo 2.0について
povo2.0 はauのサブブランドとして発表されたブランドです。
「基本料金0円」で、通信容量などは使いたいぶんだけ「トッピング」して使用します。
auのサブブランドですが、ネットワークはauと同じで5G回線も使えます。
他にもeSIMを使用することができたり、契約期間の期間縛りがなかったりと利用者にとって使いやすいものになっています。
詳細は以下の公式サイトをご確認ください。

ギガ活
povo2.0はギガ活という施策を行っています。
ギガ活というのは、街のお店でauPayを使用して買い物すると、ポイントの他にギガ(データ容量)を貰えるといったものです。
例えばローソンで500円分買い物し、auPayで支払った場合は、300MBのデータ容量を貰えます。
povo2.0は基本料0円なので、ギガ活を上手く活用することができれば月々0円でau回線を利用することができます。
ギガ活の詳細は以下povo2.0のページをご確認ください。
契約した経緯
Pixel 6 Pro を購入し、「eSIM」、「5G」、「デュアルSIM」が使えるようになりました。
現在、メインの回線としてはdocomoを使用しているのですが、Pixel 6 Pro はdocomoが5Gで使用している通信バンドに対応しておらず、5Gを使用することができません。2022年1月のアップデートで、docomo回線でも5Gが使用できるようになりました。
5Gが使えなくても問題はないのですが、せっかくなら使ってみたいという気持ちもあり、esimも試すことができる「povo 2.0」を今回は契約してみました。
povo2.0の動作確認端末にPixel6 Pro は掲載されていませんが、Pixel6は載っているので大丈夫だと判断しています。

Pixel 6 Pro にesimを設定する方法(発行からAPN設定まで)
povo2.0への申込みは簡単なので、今回は申込後からesimを設定する方法を紹介します。
eSIMを発行する(SIMの有効化)
まずはeSIMの発行です。
「eSIMを発行する」を押下します。
以下の画面のように「SIMの有効化を受け付けました」と表示されればeSIMの発行は完了です。
「次へ」を押しましょう。
eSIMを設定する
続いてはeSIMを端末に設定します。
「eSIMの設定」を押下します。
eSimを登録するために使用する「QRコード」と「アクティベーションコード」が表示されます。
端末が複数ある方はQRコードを別の端末で表示してください。★
端末が複数ない方はアクティベーションコードを控えてください。(アプリは閉じず、コピペできる状態にしてください。)☆
次はPixel 6 Pro で設定を行っていきます。
eSIMをPixel6 Proに設定する
Pixel6 Pro の設定を開き、ネットワークとインターネットを選択します。
「ネットワークとインターネット」が表示されたら、SIMの右側の「+」を選択します。
「モバイルネットワークへの接続」が表示されたら、「SIMをダウンロードしますか?」を選択します。
「SIMのダウンロード」が表示されるので、「次へ」を選択します。
「ネットワークのQRコードをスキャン」が表示されます。
ここで複数端末がある方は先ほど表示されたQRコード(★マークの箇所)を使用します。
QRコードが読み込めない時は、「QRコードが読み込めない時の対応」を参照ください。
QRコードを読み込む、もしくはアクティベーションを自分で入力すると、「KDDI(契約したeSIMのプロバイダ名)を使用しますか?」と表示されます。
「ダウンロード」を選択してください。
「ダウンロードが完了しました」と表示が出たら、そのまま「設定」を押下してください。
povoを有効化する
設定を押下します。
「SIM」の設定画面が表示されます。
ダウンロード型SIMにKDDI(契約したプロバイダ名)が追加されているので、「KDDI(契約したプロバイダ名)」を選択します。
KDDI(契約したプロバイダ名)が表示されます。
この状態ですと、まだKDDI(契約したプロバイダ名)で通信ができないので、「SIMを使用」を選択します。
povoのSIMが使用できるようになりました。
ここで「通話の設定」、「SMSの設定」で優先するSIMを設定することで、通話、SMSはどちらのSIMを優先して使用するかを選択することができます。
komはdocomoを通話では使用したいので、そのままにしています。
このままですと、povoでモバイルネットワークを使用することができないので、「モバイルデータ」をオンにします。
また、今回は5Gを使用したいので、「優先ネットワークの種類」で「5G」を選択します。
これでpovoのeSIMを使用してモバイル通信を行うことができました。
APN設定(必要な方のみ)
以下の手順は上記手順だけでは接続できず、APN設定を個別に設定する必要がある方のみです。
komは特に設定することなくAPN設定がされていたので、Pixel 6 /Pixel 6 Pro の方は必要ないと思いますが、別の端末の方や、Pixel 6 /Pixel 6 Pro でも表示されなかった方向けに紹介します。
povoのSIMの設定画面で、「アクセスポイント名」を選択します。
APNが表示されるので何も表示されない方は、画面右上の「+」を選択します。
そこで以下の項目を設定します。(公式HPの内容)
[名前]
povo2.0
[APN]
povo.jp
[APNプロトコル]
IPv4 / IPv6
公式HPに掲載されているAPN設定は以上です。
(参考)Pixel6 Pro で自動設定された内容
komが自動で登録された内容は上記とはすこし異なっていました。
参考として載せておきます。
QRコードが読み込めない時の対応
端末が複数ない方は、「ヘルプ」を選択してください。
ヘルプを選択すると、「ネットワークの追加をサポート」が表示されます。
「ネットワークの追加をサポート」が表示されたら、青字になっている「自分で入力」を選択してください。
「ネットワークプロバイダの追加」が表示されます。
ここで、先ほど表示されていたアクティベーションコード(☆マークの箇所)をコピーし、入力します。
入力が完了したら「続行」を押してください。
QRコードを読み取った後の部分に戻り、設定をしてください。
povoで通信するためのトッピング購入手順
無事にpovoのeSIMが使えるようになりましたが、トッピングなしの状態では通信速度が128kbpsしか出ません。
5Gを使ってみたいので、試しにトッピングを購入してみようと思います。
トップ画面からお好みのトッピングを選択します。
今回はデータ追加3GB(30日間)を選択しました。
金額を確認し購入ボタンを押します。
3G追加されました。
5G対応の場所に行くとちゃんと5G通信できます。
Amazonでもpovo2.0のエントリーコードが買えるように
2022年5月からアマゾンからでもpovo2.0のエントリーコードが買えるようになりました。
今ならAmazonポイント500円分がもらえます(終了しました)
6/25から7/13までの期間に【DL版】 povo2.0 エントリーコード3GBまたは20GBを購入すると、Amazonポイント500円分が貰えるキャンペーンが実施されていました。
エントリーコードは購入月を含む4ヶ月目の月末まで使えるので、今使う予定がなくても購入しておいてもいいかもしれません。

まとめ
Pixel 6 Pro でのpovo2.0 のeSIM設定方法を紹介しました。
android 12 の端末であれば、Pixelでなくても同じ手順で設定できると思います。
povo以外のプロバイダでも、設定の手順はAPN設定以外は同じだと思うので参考にしてみてください。
その他
povo2.0の紹介プログラムが始まりました。

紹介コードを利用し入会すると、24時間データ使い放題の特典がもらえるようです。
紹介コードが必要な方はお問い合わせページからご連絡いただければと存じます。
Pixel 6 / Pixel 6 Pro におすすめの設定を紹介しました。

Pixel3とPixel6Proを比較レビューしてみました!

開封およびファーストインプレッションの記事は以下です。
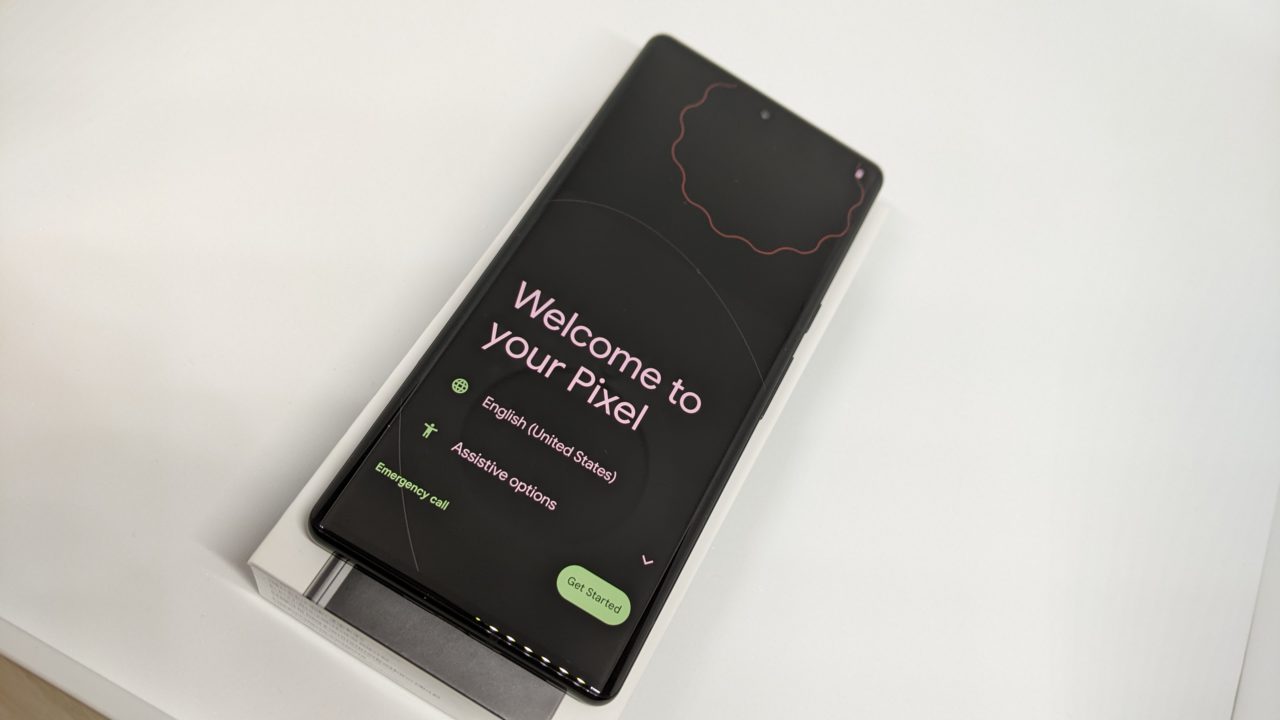
Pixel 6 Pro のレザーケース(bellroy Leather Case For Pixel) をレビューしました!

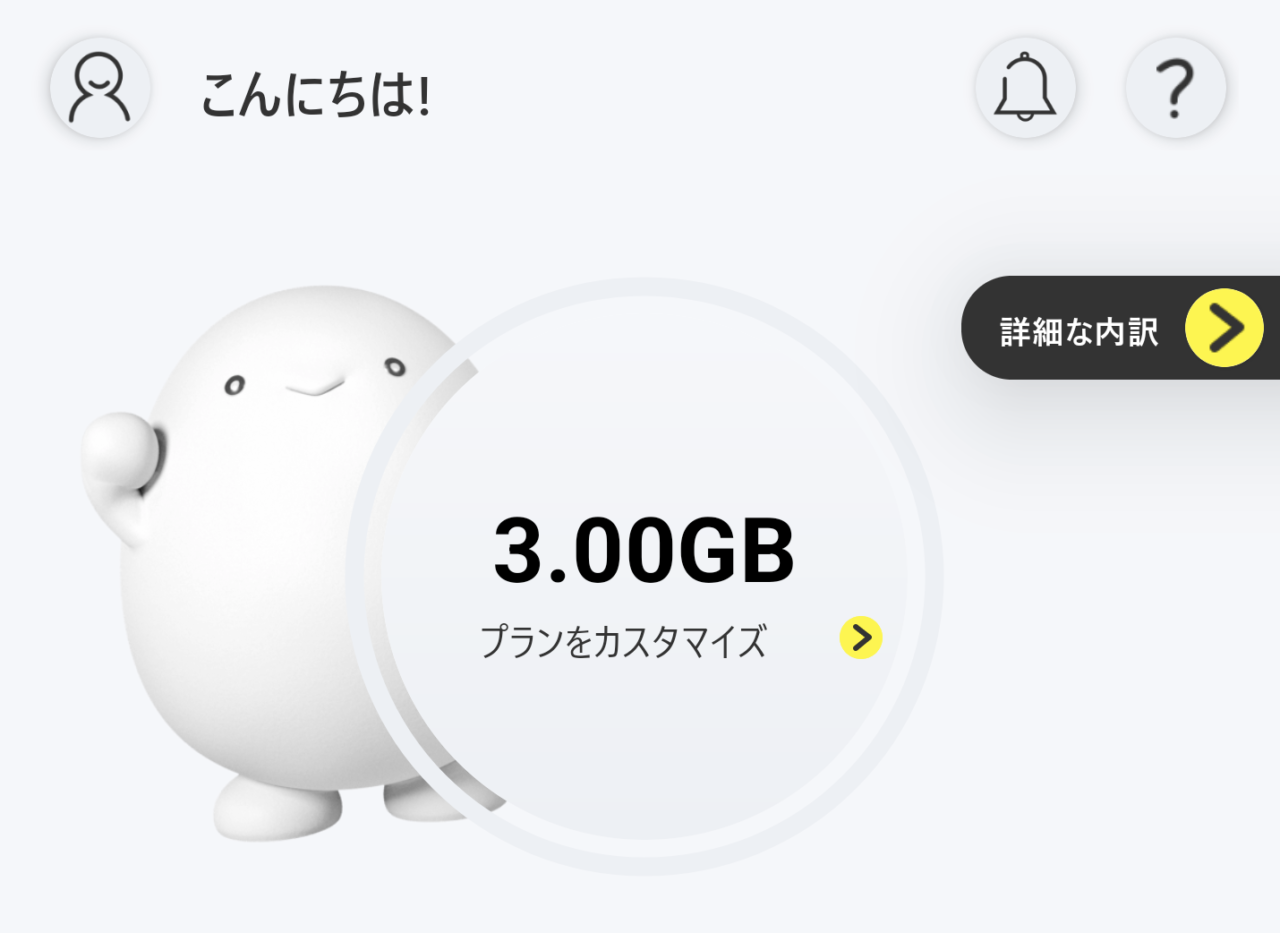
コメント